
Permettre aux clients de passer des commandes par l'intermédiaire d'un système de commande de restaurant en ligne est un moyen garanti de développer votre activité de restauration.
Dans ce guide, nous allons vous montrer comment créer un système de commande de restaurant omnicanal qui vous permettra d'accepter les commandes en ligne, de traiter les paiements en personne et de gérer l'exécution des commandes pour les ramassages et les livraisons locales.
Examinons quelques-uns des principaux avantages de la mise en place d'un système de commande de restaurant :
- Augmentation des ventes – La commande en ligne augmente les revenus en facilitant la commande, ce qui entraîne des achats plus fréquents et des ventes plus importantes.
- Efficacité accrue – L'automatisation réduit les erreurs et améliore la communication avec les clients.
- Amélioration de l'expérience des clients – Les systèmes en ligne et adaptés aux mobiles offrent une expérience conviviale, sécurisent les paiements et fidélisent les clients.
- Aperçu des données – La collecte de données sur les clients permet d'adapter le marketing, de lancer de nouveaux produits et d'améliorer la prise de décision.
- Économies de coûts – La commande en ligne réduit le traitement manuel, minimise les erreurs, diminue les frais généraux et permet de réaliser des économies.
Comment fonctionne un système de commande de restaurant ?
Un système de commande en ligne est simplement un mécanisme ou une plate-forme qui permet à vos clients de passer une commande en ligne.
Le système de commande de restaurant que nous allons mettre en place offrira les services suivants :
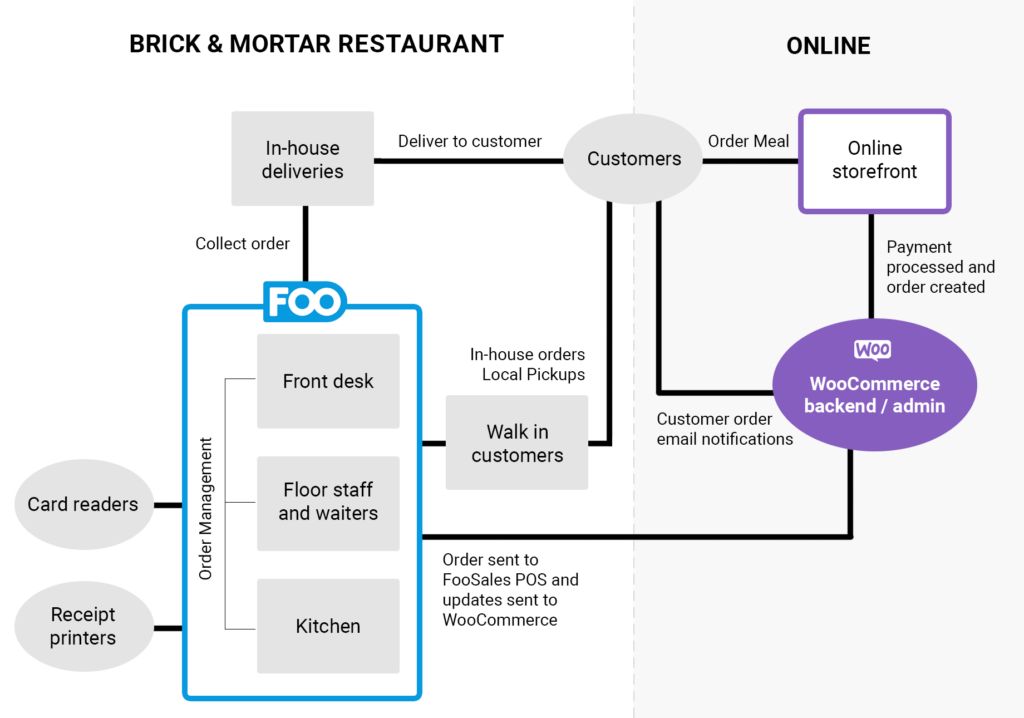
- Vitrine en ligne - Les clients consultent un catalogue de produits et ajoutent les articles sélectionnés à un panier virtuel. Selon le type de produit, les clients peuvent avoir la possibilité de personnaliser leur commande. Par exemple, ils peuvent choisir les garnitures d'une pizza ou spécifier le type de base. Le système garde la trace des articles dans le panier et calcule le coût total.
- Compte d'utilisateur ou Guest Checkout - Les clients seront invités à créer un compte ou à se connecter s'ils ne l'ont pas encore fait. Cela permet au système de commande du restaurant d'enregistrer l'historique de leurs commandes et leurs préférences pour les commandes ultérieures. Ils peuvent également passer une commande sans créer de compte (c'est-à-dire un compte invité).
- Sélection de la livraison ou de l'enlèvement local - Les clients choisissent s'ils veulent que leur commande soit livrée à une adresse spécifique ou s'ils préfèrent la retirer en magasin.
- Traitement des paiements - Les clients fournissent leurs informations de paiement par l'intermédiaire de passerelles de paiement sécurisées. Les méthodes de paiement les plus courantes sont les cartes de crédit/débit, les portefeuilles numériques (par exemple PayPal) ou le paiement à la livraison (COD).
- Confirmation de commande - Une fois le paiement effectué, les clients reçoivent un courriel de confirmation de leur commande ou une notification via le système de commande du restaurant, résumant les détails de leur commande et l'heure estimée de livraison ou de retrait.
- Gestion des commandes - Le système de commande du restaurant envoie les détails de la commande au système dorsal de l'entreprise, tel qu'un système de point de vente (POS) ou un logiciel de gestion des commandes. Le personnel de l'établissement reçoit des notifications concernant les nouvelles commandes et commence à les préparer.
- Exécution des commandes - Lorsqu'une commande est créée, le personnel de cuisine doit la recevoir et la préparer avant de la remettre au client. Dans le cas des commandes de livraison, un chauffeur-livreur se voit confier une commande lorsqu'elle est prête à être livrée.
- Suivi des commandes - Les clients peuvent avoir la possibilité de suivre l'état de leur commande en temps réel grâce au système de commande du restaurant. Ils peuvent ainsi savoir quand leur commande est en cours de préparation, quand elle est livrée ou quand elle est prête à être récupérée.
- Livraison ou enlèvement - Les clients reçoivent leur commande à l'endroit spécifié (adresse de livraison ou comptoir de retrait en magasin).
- Historique des commandes et gestion des comptes - Les clients peuvent accéder à l'historique de leurs commandes et gérer les paramètres de leur compte via le système de commande du restaurant.
- Analyses et rapports - Les entreprises peuvent utiliser les données collectées par le système de commande des restaurants à des fins d'analyse, de gestion des stocks et d'amélioration de leurs services.
Mise en place du système de commande de votre restaurant
Nous allons mettre en place un système de commande de restaurant peu coûteux en utilisant FooSales et une plateforme de commerce électronique populaire appelée WooCommerce. WooCommerce fonctionne sur WordPress et peut être utilisé pour vendre des biens physiques, des produits numériques et des services. Il s'agit d'une solution idéale pour accepter des commandes en ligne de presque tous les types.
La plupart des fonctionnalités décrites dans la section précédente sont déjà intégrées dans WooCommerce et FooSales. Cependant, certaines fonctionnalités devront être ajoutées à l'aide de plugins et d'outils tiers. Plongeons dans le vif du sujet et commençons à mettre en place votre système de commande en ligne.
1. Premiers pas avec WordPress et WooCommerce
Si c'est la première fois que vous travaillez avec WordPress ou WooCommerce, ne vous inquiétez pas, c'est très simple. Pour commencer, veuillez lire ce guide pratique qui vous permettra d'être opérationnel en 5 étapes faciles. Une fois que votre site est opérationnel, passez à la section suivante.
2. Créer des produits
Chaque élément de menu ou repas sera ajouté en tant que produit WooCommerce pour le système de commande de votre restaurant. Pour organiser vos produits, vous pouvez créer des catégories de produits qui représenteront les différentes sections de votre menu. Aller à Produits > Catégories et cliquez sur Ajouter un nouveau pour créer les catégories de votre menu.

Ensuite, vous pouvez créer les produits/repas. Dans la fenêtre Tableau de bord d'administration de WooCommerce, se rendre sur le site Produits > Ajouter un nouveau et compléter le Titre, Description longue, Données sur le produit, Brève description du produit, Catégories de produitset Image du produit pour le repas. Une fois tous les champs remplis, cliquez sur le bouton Publier bouton. Répétez ce processus pour chaque produit jusqu'à ce que tous les articles du menu de votre système de commande de restaurant aient été ajoutés.

CONSEIL : Vous pouvez utiliser WooCommerce Variations pour proposer plusieurs variantes d'un produit telles que la taille (par exemple, petit, moyen, grand) et la saveur (par exemple, doux, moyen, piquant). Essayez d'éviter d'utiliser des modules d'extension de produits tiers, car ils pourraient ne pas être compatibles avec l'intégration de POS.
3. Activer les options d'enlèvement et de livraison
Au moment de passer à la caisse, vos clients devront préciser s'ils ont l'intention de retirer leur commande dans votre établissement ou s'ils souhaitent qu'elle leur soit livrée. Nous allons utiliser la fonction intégrée Méthodes d'expédition WooCommerce pour y parvenir.
Dans votre Tableau de bord WordPress, naviguer jusqu'à WooCommerce > Paramètres > Expédition et cliquez sur le bouton Ajouter une zone d'expédition bouton. Saisir le Nom de la zone et précisez la région dans laquelle se trouve votre établissement.
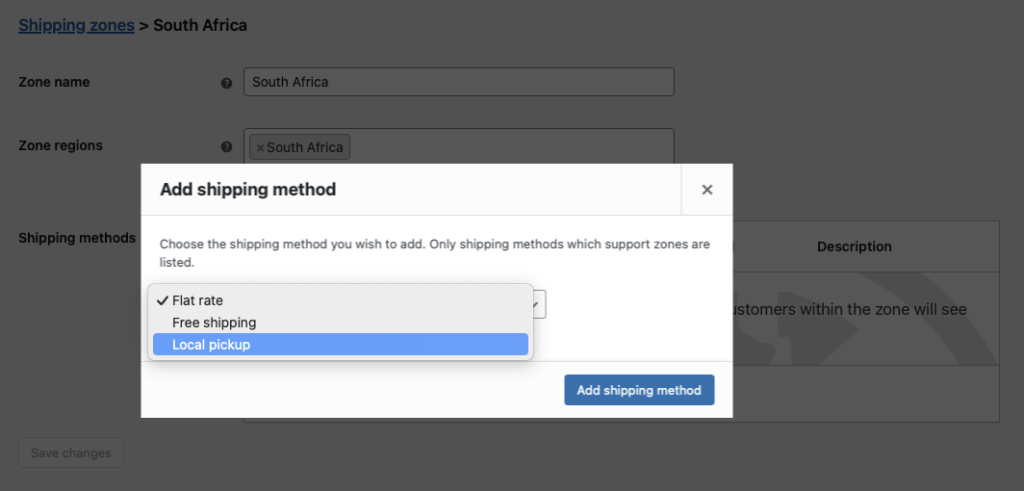
Sous Méthodes d'expédition, ajouter le Enlèvement local les méthodes d'expédition.
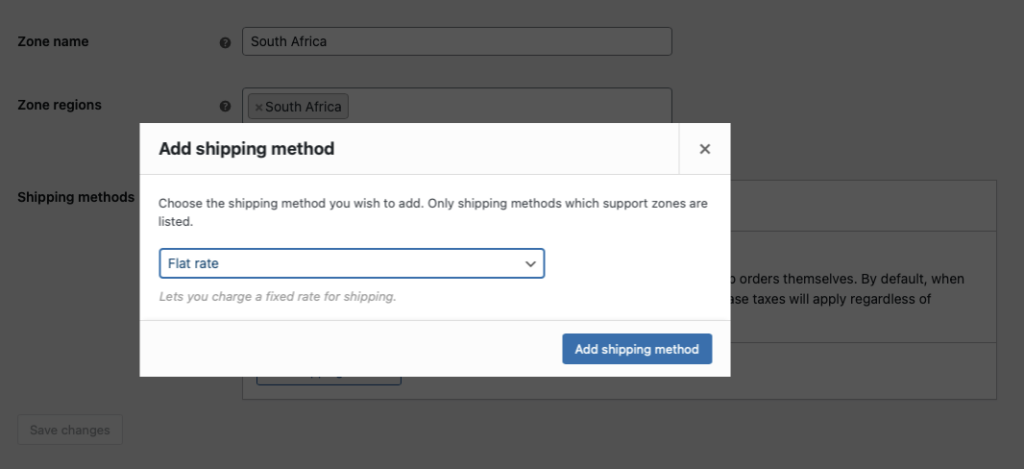
Pour Livraison localeVous pouvez sélectionner Livraison gratuite ou un taux forfaitaire qui sera appliqué lors du paiement. Vous pouvez définir le tarif forfaitaire en modifiant la méthode d'expédition après l'avoir créée. Dans l'exemple ci-dessous, nous avons modifié le nom de la méthode d'expédition à tarif forfaitaire en Livraison locale et ajouté des frais $5 qui seront ajoutés au panier lorsque la méthode d'expédition sera sélectionnée à la caisse.

4. Configurer des statuts de commande personnalisés en fonction de votre flux de travail
Ensuite, nous allons utiliser des statuts de commande personnalisés pour suivre la progression d'une commande dans le système de commande de votre restaurant. Pour ce faire, vous devrez installer un plugin de statut de commande personnalisé. Il en existe un nombre à choisirmais pour ce guide, nous installerons le logiciel gratuit Ni WooCommerce Statut des commandes personnalisées plugin.
Une fois installé, vous pouvez créer des statuts de commande personnalisés en fonction du processus d'exécution des commandes de votre restaurant. Accédez à Statut de la commande > Ajouter un nouveau et créez l'exemple suivant de statuts de commande :
- Actif - Commandes en cours de préparation
- Prêt - La commande est prête à être retirée par le client ou livrée au client (en fonction de la méthode d'expédition choisie).
- Compléter - L'ordre a été exécuté avec succès et aucune autre action n'est requise.

5. Créer des courriels et des SMS automatisés pour les clients
Ensuite, vous devrez acheter et installer le logiciel Plugin AutomateWoo qui peut être acheté sur la place de marché WooCommerce. Il sera utilisé pour mettre en place diverses notifications qui aideront à informer vos clients et à créer une expérience plus professionnelle pour le système de commande de votre restaurant.
Cela fonctionne lorsque vous modifiez le statut d'une commande, AutomateWoo enverra un courrier électronique au client. Vous pouvez configurer plusieurs courriels déclenchés par différents statuts de commande et vous pouvez également appliquer des règles supplémentaires afin que les courriels ne soient envoyés que lorsque certaines conditions sont remplies.
Pour commencer, connectez-vous à votre Tableau de bord WordPress et naviguez jusqu'à AutomateWoo > Flux de travail > Ajouter nouveau, et entrez le titre.
Passez à l'étape Déclencheur et définir le déclencheur sur Modifications de l'état de la commande. Vous pouvez définir ici le changement d'état qui déclenchera la notification par courrier électronique. Cela dépend du type d'e-mail que vous souhaitez envoyer. Vous pouvez également utiliser la fonction Règles pour n'envoyer l'e-mail que si certaines conditions sont remplies. Par exemple, vous pouvez appliquer une règle qui n'enverra un courriel que si le statut est Actif et la méthode d'expédition est réglée sur Enlèvement local.
Voici quelques exemples des types d'automatisation que vous pouvez mettre en œuvre à l'aide de déclencheurs et de règles :
Commande en cours de préparation email
Lorsqu'une commande est reçue, la cuisine doit changer le statut de la commande en Actif, ce qui indique qu'il est en cours de préparation dans votre système de commande pour les restaurants. Ce faisant, nous pouvons configurer AutomateWoo pour qu'il envoie un email au client pour l'informer que la cuisine a commencé à préparer sa commande. Cela permet de gérer les attentes du client et de l'informer de l'avancement de sa commande.

Commande prête à être enlevée
Cet e-mail ne doit être envoyé aux clients que si la méthode d'expédition est réglée sur Enlèvement local. Ceci peut être réalisé en utilisant un règle qui vérifie si la méthode d'expédition de la commande est réglée sur Enlèvement local.
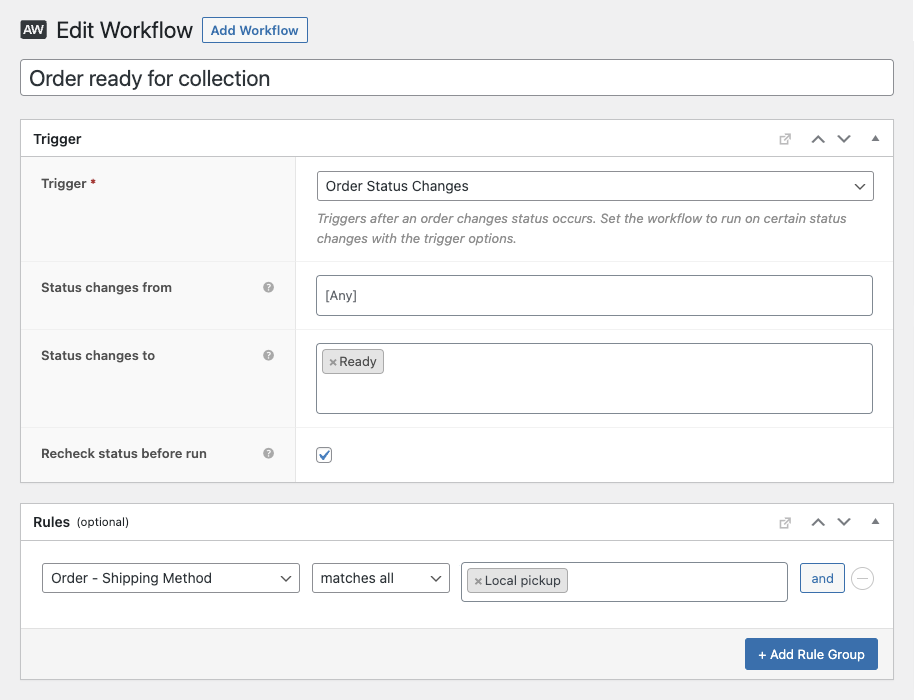
La commande est en cours d'acheminement par courrier électronique
Cet e-mail ne doit être envoyé aux clients que si la méthode d'expédition est définie sur une méthode de livraison (Taux forfaitaire ou Livraison gratuite). Ceci peut être réalisé en utilisant un règle qui vérifie si la méthode d'expédition de la commande est réglée sur Taux forfaitaire ou Livraison gratuite.

Courriel de remerciement
Un excellent moyen de stimuler les ventes répétées par l'intermédiaire de votre système de commande pour les restaurants est d'envoyer à votre client un courriel de remerciement contenant une offre spéciale à l'aide d'un code de réduction une fois la commande terminée.

Calendrier
Dans tous les exemples ci-dessus, vous pouvez simplement laisser l'élément Calendrier réglage à Courir immédiatement à moins que vous ne souhaitiez appliquer un léger délai qui vous donnera le temps d'annuler l'envoi d'un courrier électronique si le statut de la commande a été modifié de manière incorrecte.

Actions
Pour chaque courrier électronique, vous devrez créer un courriel ou SMS message texte. Pour ce faire, il faut créer un Action. Dans le Actions vous pouvez sélectionner le type d'action qui doit se produire en réponse à un déclencheur configuré dans votre système de commande pour les restaurants. Régler le Action au champ Envoyer un courriel et remplissez tous les champs pertinents. Cet email sera envoyé au client, vous pouvez donc définir l'email Pour à l'adresse électronique du client en utilisant la variable {{ customer.email }}. Vous pouvez personnaliser la variable Sujet et Contenu de l'e-mail si nécessaire et enregistrer.
En voici un exemple :
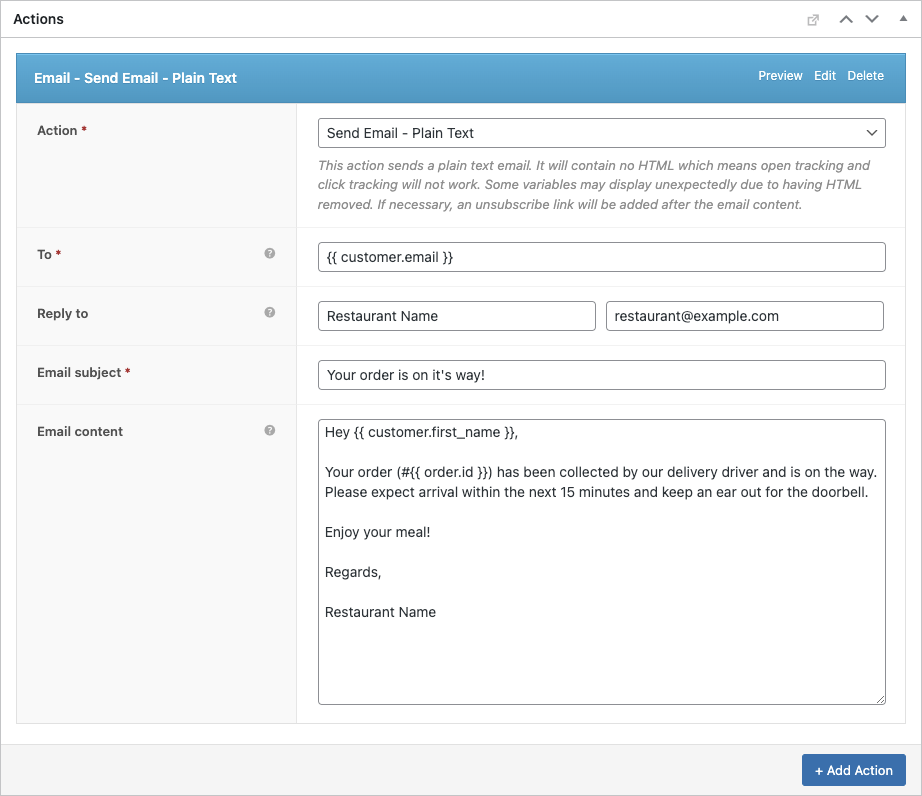
Au fil du temps, cela permettra d'économiser un nombre incalculable d'heures et de minimiser le risque d'erreur. Vous pouvez également configurer AutomateWoo pour envoyer des SMS en utilisant Twilio ce qui est une autre caractéristique importante de cette système de commande pour les restaurants.
6. Créer une page de menu
Dès le départ, vous pouvez utiliser les pages standard de la boutique et des produits de WooCommerce pour afficher les éléments de votre menu. Cela dit, ce n'est pas l'expérience la plus idéale pour l'utilisateur lorsqu'il passe une commande. En effet, vos clients doivent naviguer entre plusieurs pages de produits, comme ils le feraient dans un magasin traditionnel. Des plugins tels que Barn2 WooCommerce Commande de restaurants plugin améliore l'expérience de vos clients en ajoutant une interface de menu de restaurant rationalisée à l'avant de votre site Web.
Vos clients pourront ainsi passer leur commande plus rapidement et plus facilement, ce qui augmentera le taux de conversion de votre système de commande de restaurant. Vous pouvez également afficher les horaires d'ouverture et désactiver la commande lorsque votre restaurant est fermé.
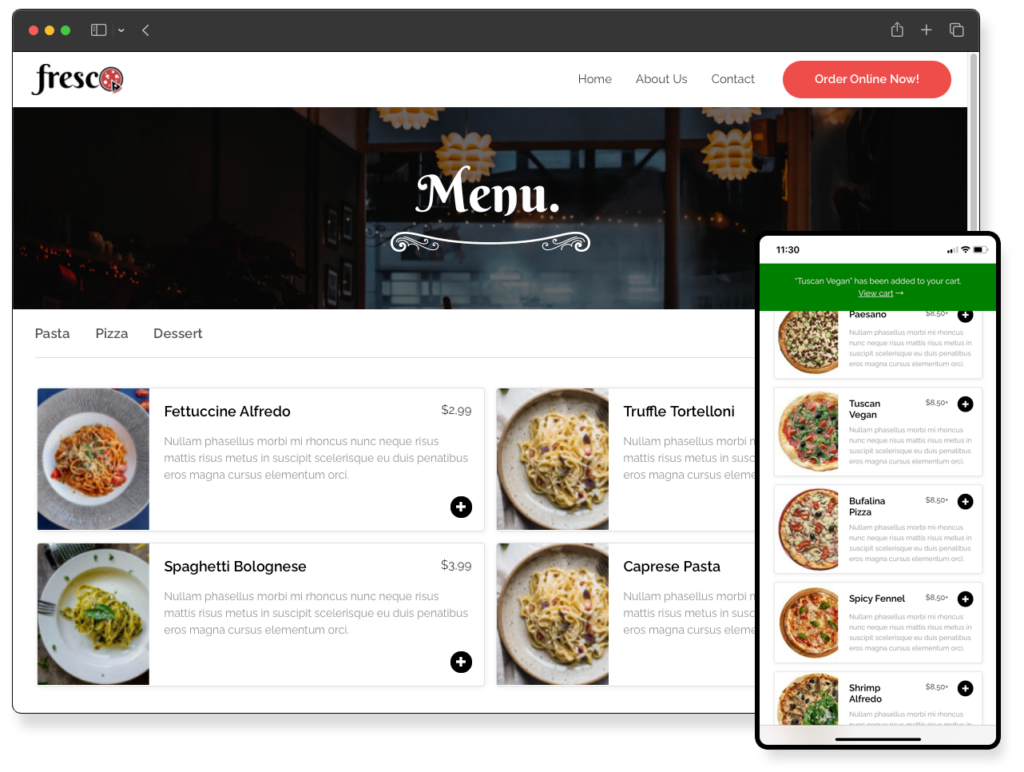
Il existe un certain nombre d'autres plugins excellents à choisir, tels que A commander (version gratuite limitée disponible) et Restaurant pour WooCommerce. Le plugin de Barn2 est peut-être l'une des options les plus simples et c'est ce que nous aimons. Il est très facile à mettre en place, fonctionne très bien sur mobile et fait ce qu'il faut.
Pour des instructions détaillées sur la façon de configurer le plugin Barn2 WooCommerce Restaurant Ordering, veuillez vous référer à ce guide d'aide.
7. Configuration FooSales POS
Maintenant que votre site web est prêt à recevoir des commandes en ligne, vous devez mettre en place un système de gestion des commandes en ligne. WooCommerce POS qui vous permettra de recevoir et de gérer les commandes dans votre établissement. Il s'agit d'un élément clé d'un bon système de commande de restaurant, qui vous permet de traiter les commandes et les paiements internes tout en assurant le suivi du chiffre d'affaires et des clients.
En plus de la fonctionnalité standard POS, FooSales s'intègre totalement aux commandes WooCommerce et permet de recevoir, de modifier et de gérer les commandes en ligne via l'interface POS.
Pour commencer, s'inscrire pour un essai gratuit de 7 jours et suivez les étapes de l'installation.

Une fois que vous avez créé un compte FooSales, connectez-vous à votre tableau de bord WordPress et installez le fichier FooSales WordPress plugin.

Paramètres de commande
Ensuite, nous devrons mettre à jour les paramètres de commande de FooSales afin que les statuts de commande personnalisés se reflètent dans les applications FooSales et POS. Rendez-vous sur le site FooSales > Paramètres > Commandes. Ici, vous pouvez spécifier ce que État des commandes à charger dans les applications FooSales POS, Statut de soumission des commandes à la caisse, et les commandes qui sont mises en évidence en tant que État des commandes incomplètes.

Vous pouvez également régler FooSales pour qu'il affiche alertes de commande en fonction de l'état de la commande ou de la méthode d'expédition associée à une commande. Les alertes de commande permettent au personnel d'étage ou de cuisine d'être informé des nouvelles commandes et d'y donner suite sans délai grâce à votre système de gestion des commandes. système de commande pour les restaurants.

Se connecter aux applications FooSales POS
Vous pouvez vous connecter au FooSales iPad, Comprimé Android ou application web en utilisant les coordonnées de l'administrateur de votre magasin. FooSales se connectera alors à votre site et chargera tous vos produits, commandes et clients. FooSales utilise les produits et les paramètres fiscaux existants de votre boutique WooCommerce. Ainsi, dès son chargement, vous pourrez immédiatement gérer les commandes et traiter les ventes en personne par le biais de votre site Web. système de commande pour les restaurants.

Utiliser le système de commande de votre restaurant
Maintenant que votre nouveau système de commande de restaurant est installé, examinons les différentes façons dont il peut être utilisé pour gérer vos commandes en ligne, vos commandes internes et vos paiements en personne.
Commandes en ligne
Lorsqu'un client passe une commande sur votre site web, celle-ci est envoyée aux applications FooSales POS et une alerte de commande s'affiche. Vous pouvez alors choisir de "snooze" l'alerte ou vous pouvez visualiser la commande en appuyant sur la ligne de commande.
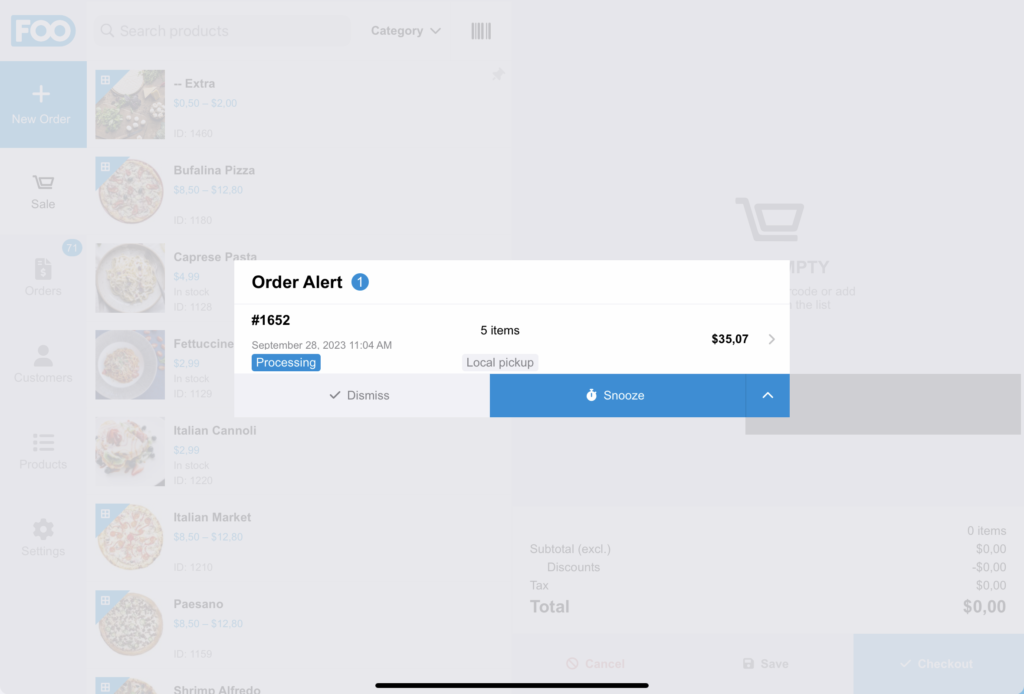
Consultation des commandes en ligne
L'écran de visualisation de la commande contient toutes les informations nécessaires pour compléter une commande. La vue en liste du panneau de gauche comprend l'identifiant de la commande, le statut de la commande, le mode d'expédition, le prix total et le nombre d'articles inclus dans la commande. Le panneau d'information de droite contient toutes les informations relatives à la commande.

Préparation d'une commande
Par défaut, le statut d'une commande en ligne est défini comme suit Traitement. Cela s'explique par le fait que le produit est un produit physique et qu'il nécessite un traitement pour être achevé dans votre entreprise. système de commande pour les restaurants. Lorsque vous êtes prêt à préparer une commande, changez le statut de la commande en Actifen utilisant le sélecteur d'état de la commande.
Si vous avez configuré l'automatisation de l'envoi d'e-mails "Commande en cours de préparation" décrite plus haut dans ce guide, votre client recevra automatiquement un e-mail ou un SMS l'informant que sa commande est en cours de préparation.

Impression de la commande
Votre personnel de cuisine peut consulter les détails de la commande à l'aide d'une tablette ou simplement imprimer un bon de commande à l'aide de l'option d'impression. Les applications pour tablettes FooSales iPad et Android prennent également en charge un certain nombre d'éléments suivants Imprimantes thermiques de reçus qui conviennent parfaitement à l'environnement d'une cuisine.

Compléter une commande
Lorsqu'une commande est prête, vous pouvez changer son statut en Prêt. Grâce à l'automatisation que nous avons configurée plus haut dans ce guide, votre client sera informé que la commande est prête à être collectée ou qu'elle est en cours d'acheminement.
Si votre commande est une commande de livraison, votre chauffeur peut utiliser les informations contenues dans le formulaire de commande. Détails de la commande pour exécuter la commande.

Une fois que la commande est entre les mains de votre client, vous ou le chauffeur pouvez changer le statut de la commande en Compléter.
Commandes internes
Vous pouvez également utiliser FooSales pour gérer des commandes internes par l'intermédiaire de votre système de commande pour les restaurants. Toutes les commandes créées via FooSales seront stockées comme des commandes WooCommerce standard dans votre base de données WooCommerce.
Sur le site par défaut écran de venteVous pouvez rechercher et filtrer votre catalogue de produits, ou connecter un lecteur de code-barres pour trouver un produit correspondant à l'ID ou à l'UGS.

Lors du traitement d'une commande, il suffit d'ajouter des produits au panier et de passer à la page d'accueil. caisse écran. Vous pouvez y lier la commande à un profil de parent/d'élève nouveau ou existant, appliquer des remises et des codes de réduction, et ajouter des notes sur la commande. Lorsque vous êtes prêt, vous pouvez sélectionner les éléments suivants mode de paiement et effectuer la transaction en personne. FooSales générera alors une commande directement dans WooCommerce.
L'ordre peut être consulté dans la rubrique commandes dans FooSales, ou lors de la consultation des commandes dans le tableau de bord WooCommerce sur votre site WordPress. Étant donné que FooSales utilise vos produits et votre inventaire existants, la disponibilité de votre stock en ligne sera automatiquement ajustée sans qu'il soit nécessaire de mettre à jour manuellement votre stock dans WooCommerce.

Lorsque vous soumettez une commande à la caisse, vous pouvez également définir le statut de la commande comme suit Traitementqui indique à l'équipe de cuisine que la commande doit être préparée par l'intermédiaire de votre système de commande pour les restaurants.

Visualisation des commandes dans le tableau de bord WooCommerce
Les commandes en ligne et les commandes créées dans les applications FooSales POS peuvent être visualisées dans le tableau de bord WooCommerce et dans les rapports de commande WooCommerce.

Prêt à mettre en place votre propre système de commande en ligne ?
Le lancement d'un système de commande pour restaurants contribuera très certainement à la croissance de votre entreprise. En tirant parti de la puissance des WooCommerce et FooSalesvous pouvez créer un système de commande omnicanal rentable et transparent qui donnera le sourire à vos clients et fera prospérer votre entreprise.
S'inscrire pour un essai gratuit de 7 jours de FooSales aujourd'hui !
